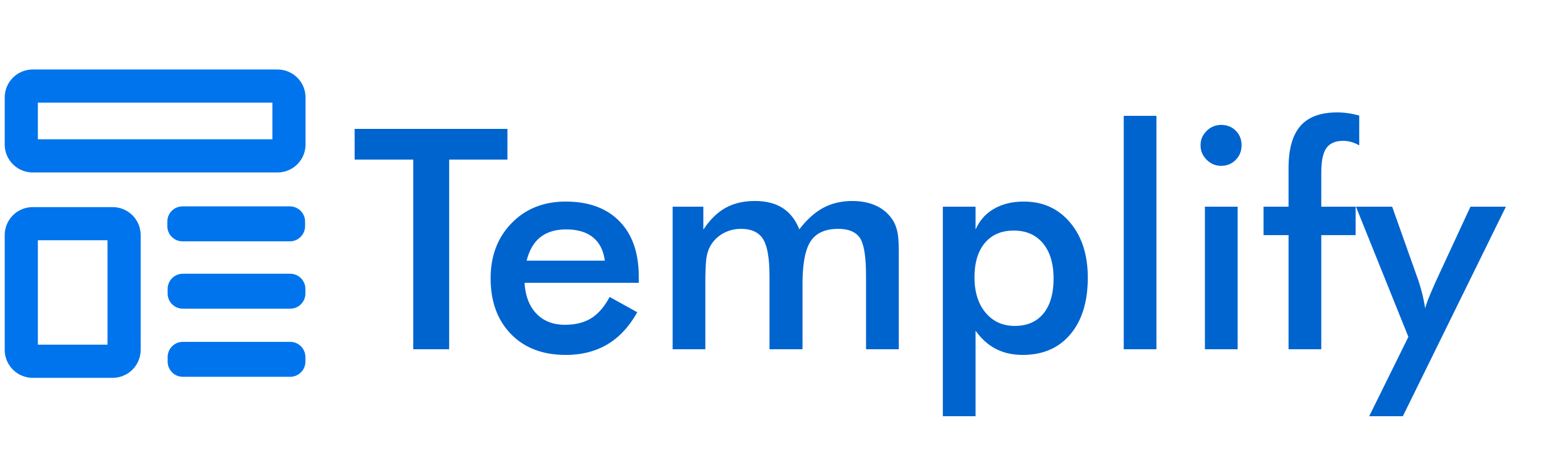
Quickstart Guide
Table of contents
Welcome to the Templify Quickstart Guide! Whether you’re new or looking to refine your skills, this guide provides everything you need to master Templify. Learn to create custom templates, automate with smart recipes, and transform the way you create groups, items, and subitems in monday.com. Get ready to streamline your workflow with Templify!
What is Templify?
Templify is a versatile monday.com app that allows you to turn any group, items, or subitems into reusable templates. You can edit template column values, add items or subitems, and incorporate dynamic variables like dates or people. Apply these templates to any board with a single click or automate the process with powerful automation recipes. Templify streamlines your workflow, ensuring consistency and saving you time.
Installing Templify
If you’re browsing this guide, chances are you’ve already discovered Templify on the monday.com marketplace. However, if you haven’t installed our app yet, no worries! You can easily add it to your monday.com account using the button below.
Installing the Templify item view on a board

Adding Templify to your board is a straightforward process, ensuring you can start utilizing its powerful features in no time.
Open an Item: Navigate to any item within the board where you want to add Templify.
Access Item View Center: Click the plus sign (+) located at the top right of your screen to open the Item View Center.
Search for Templify: Type ‘Templify’ in the search bar to find the app.
Add Templify: Click on ‘Add to View’ to integrate Templify with your board.
Now, Templify will be a part of your board, ready to help you streamline your workflow with its efficient template management features.
Creating Templates
In Templify, you can create templates using two main methods: through the “Apps” menu option on items, subitems, or groups in a board, or by clicking the “Create New Template” button in the item view. The following sections will guide you through each method step-by-step.
Creating templates through the "apps" menu option in a board

1. Select the Items or Group: Choose a single item, multiple items, or an entire group that you want to convert into a template.
2. Open the Menu: Click the three dots (…) on the left of the selected item(s) or group to open the context menu.
3. Access the Apps Menu: From the context menu, select the “Apps” option.
4. Choose Templify: In the Apps menu, find and select “Templify”.
5. Save as Template: Click on the “Save as Template” option within Templify.
6. Name Your Template: Provide a name for your new template in the designated field.
7. Set Privacy Options: Choose your desired privacy settings for the template.
8. Save the Template: Click the “Save” button to finalize and create your template.
Creating templates through the item view
Creating templates through the item view gives you more control than doing it through the board menu.

- The Current Group with All Items and Subitems
- The Current Group with Only Items (excluding subitems)
- The Current Item with All Subitems
- The Current Item Only
- The Current Item’s Subitems Only
Editing Templates
Editing your templates in Templify is designed to be as simple and intuitive as possible. With the ability to make changes directly through our user-friendly item view interface, you can seamlessly modify your templates to fit evolving needs and preferences, in this section we cover basic edits such as adding/deleting items, re-arranging the order, updating column values etc and we will also go over some more advanced editing like adding dependencies, dynamic dates, dynamic people and more!
Opening up the template editor
First, lets open up a template for editing.

1. Open the Templify Item View: Open the Templify item view.
2. Find Your Template: Locate the template you want to edit.
3. Click the Pencil Icon: Click the pencil icon to open the edit view.
Making basic edits
Now that the template is open in edit mode, let’s go through some of the basic edit options
Maing edits is easy, watch the above GIF and learn how to:
- Add Items or Subitems: Add more items or subitems to your template.
- Delete Items or Subitems: Delete one or more items or subitems.
- Change Order: Drag to change the order of items or subitems.
- Edit Column Values: Edit column values, including dependencies and connected boards.
- Rename Your Template: Change the name of your template.
Adding Dynamic Dates, Dependencies and People
What good is a template if you have to manually set up the dates and dependencies and assign owners after you apply it? That’s why Templify allows you to set dynamic dates, dependencies and people directly in your template. Below is a series of GIFS and instructions on how to do exactly that
Adding dynamic dates to your template's items based on creation date
What good is a template if you have to manually set up the dates and dependencies after you apply it? That’s why Templify allows you to set dynamic dates and dependencies directly in your template. Let’s watch the below GIF to see how it works.
To set dynamic dates based on the creation date for your parent or sub-items:
1. Click the Pencil Icon: Click the pencil icon on a date or timeline column.
2. Enable Dynamic Date: Click the switch to change the date to dynamic.
3. Set Timeframe: Select how many days, weeks, or months before or after the creation date you want the date to be set.
*** You must do this for both the start and end dates for timeline columns.
Adding dynamic dates to your template's subitems based on a parent item's date column

Making edits is easy, watch the above GIF and learn how to:
To set dynamic dates based on the creation date for your parent or sub-items:
1. Click the Pencil Icon: Click the pencil icon on a date or timeline column.
2. Enable Dynamic Date: Click the switch to change the date to dynamic.
3. Set Timeframe: Select how many days, weeks, or months before or after the creation date you want the date to be set.
*** You must do this for both the start and end dates for timeline columns.
Applying Templates
Applying a saved template in Templify is a seamless process, designed to cater to your unique workflow needs. Whether you prefer the hands-on approach of manually applying a template to your items or the efficiency of automating this process with our intuitive recipes, Templify offers both flexibility and ease. In this section, we’ll guide you through both methods: the straightforward manual application and the time-saving automation recipe application, ensuring you can choose the best approach for your project requirements.
Applying a template manually
 There are moments when automating template application isn’t an option, and that’s where manual application shines. Templify makes this process straightforward: simply select the template you need and apply it to your item.
There are moments when automating template application isn’t an option, and that’s where manual application shines. Templify makes this process straightforward: simply select the template you need and apply it to your item. - Open Templify Item View: Start by opening the Templify item view on any item of your choice across all boards.
- Select the Template: Choose your preferred template from the dropdown list to see a preview.
- Apply the Template: Click on ‘Apply Template’ once you are ready.
- Watch the Magic: Relax and observe as your subitems are automatically generated, aligning perfectly with the selected template.
Applying a templates with automation
Automating your template application transforms efficiency to a new level. With Templify’s recipe integration, you can set up triggers to apply templates based on specific status changes. This feature is ideal for maintaining consistency in your workflows, reducing manual effort, and ensuring timely updates. Let’s walk through the simple steps to enable this powerful automation.
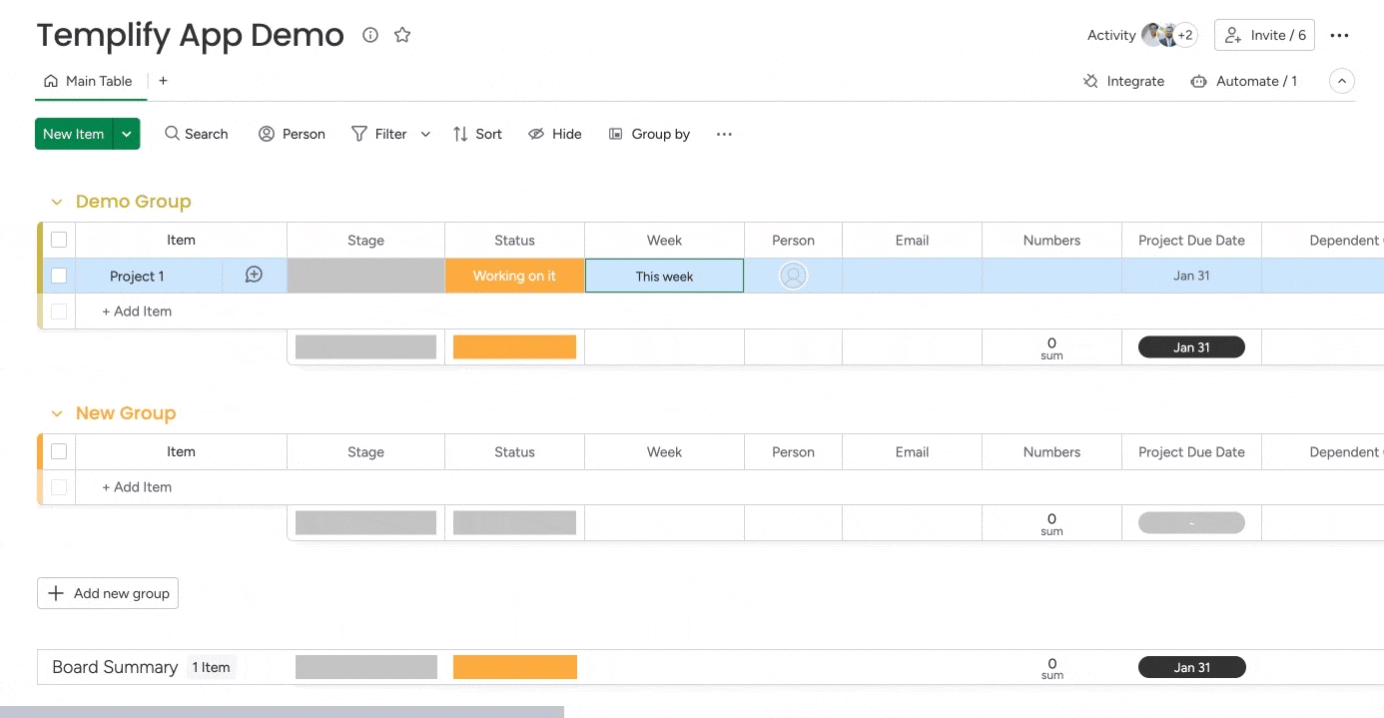
Setting Up Automation with Templify’s Recipe Integration
Access Integrations: Click on ‘Integrations’ at the top right corner of any board.
Find Templify: Search for Templify among the integrations.
Choose the Recipe: Select the recipe “When Status Changes to something, apply this template.”
Set Your Trigger: Specify the status change that will initiate the template application and creation of subitems.
Save the Automation: After setting your preferences, save the automation recipe to your board.
Automation in Action: Now, each time the item status matches your selected label, the chosen subitem template will be automatically applied!
Limitations
Unsupported column Types
Below is a list of the unsupported column types:
- Formula
- Time Tracking
- Creation Log
- Button
- Item ID
- Last Updated
- Progress Tracking
- Mirror
In the future, we plan to add support for the following column types:
- File
- monday Doc
- Tags
- Color Picker
Performance when applying templates in bulk
This section describes the limitations of applying templates to multiple items simultaneously:
When you have a Templify automation recipe on a board, and it gets triggered multiple times in a short period, Templify processes each request one at a time. If each template includes many items or subitems, this will take longer due to the rate limits set by monday.com’s API, which Templify must follow.
For example, using bulk select to change the status on 500 items at once, triggering a Templify recipe that applies a template of 50 subitems to each item, could take over 20 minutes to complete (resulting in 25,000 subitems).
This limitation also applies to other triggers, such as when a date arrives or at a specific time each day.
**Please note that this limitation is due to monday.com’s API rate limits.
Troubleshooting Common Issues
Resolving Column Mapping Issues
While Templify is designed for seamless operation, you may encounter situations where templates don’t apply as expected due to column mapping discrepancies. This often occurs when columns have been deleted, re-added, or have differing IDs between boards.
- Open the Target Board:
- Navigate to the board where you intend to apply the template.
- Access Template Editing:
- Within the Templify item view, locate the template in question.
- Click the pencil icon next to the template name to enter edit mode.
- Map the Columns:
- Scroll to the Column Mapping section at the bottom of the template editor.
- Identify any unmapped columns or those that need remapping (e.g., new date or dependency columns).
- Use the dropdown menus to align the template’s columns with the appropriate columns in the target board.
- Save and Reapply:
- Click Update Mapping to save your changes.
- Apply the template to the target board again. The data should now populate correctly.
Contact Us
By Email
For any technical support, or to contact the development team, please email us at appsupport@workiflow.com.
Report a bug
Please submit this form to report any bugs. Our team will review your report and get back to you as soon as possible.
Request a feature
Got a new feature you would like us to add? We have a dedicated team of developers constantly working to improve the app. If it’s a feature that can benefit our users, we will aim to build it for you within 2 weeks. Submit your feature request here.